
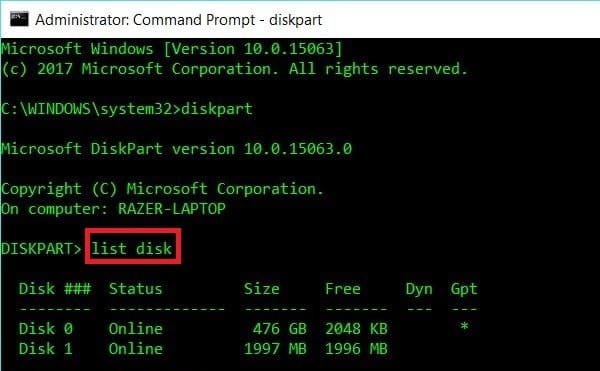

If this does not still work, move to the next step. If you the hard-drive does not still come up on Disk Management after doing all of these, you can use another computer if you have one close to you. If it comes up, your issue may be a bad USB port. Try connecting the hard-drive to another USB port on your PC. There is a prospect that you have concerns with your driver, hardware or that your drive is bad. You will have to find out the reason why your hard-drive is not showing up. ⏭️If your computer still won’t recognize the external hard drive, you need to move to the next step. This will ensure you will be able to get into the hard-drive using your Windows PC. Here, you will be able to format it correctly or create a partition. If the drive comes up here, you would then be able to create another Volume and Assign a Drive Letter. Even if you are unable to find it in this Window because it has no partitions, you should be able to see it a Removable. You would also be able to view your hard-drive in the included in the Disk Management window. You will be able to review sizes, see the partitions, alongside other statistics about the disk. With this tool, you will be able to see all the drives attached to your computer.
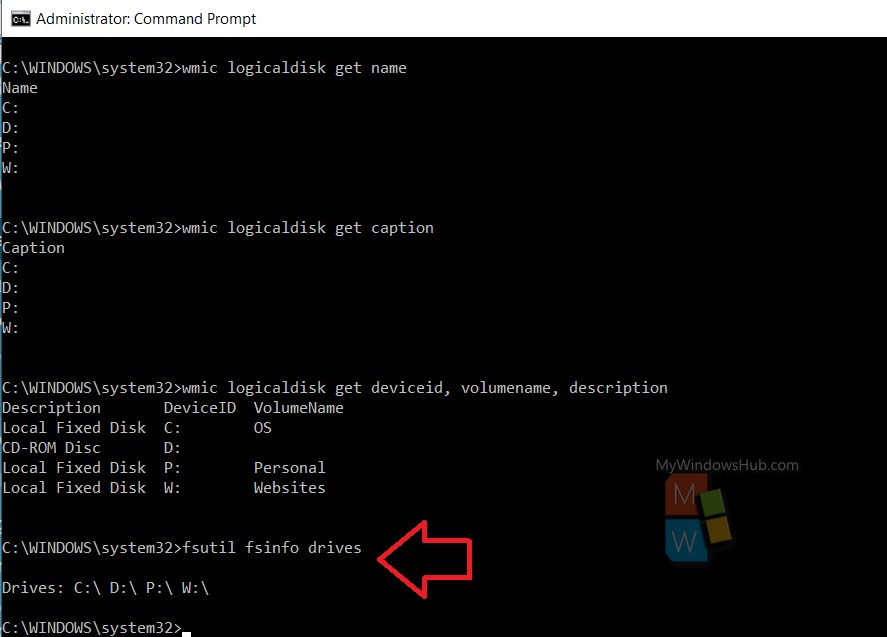
Then select disk management from the list. Fix #2: Use Disk Management To Check The DriveĬonnect your hard-drive to your Windows PC. If it still doesn’t show up, move to the subsequent step. If it comes on, then your cable is the issue. Try using another cord or plugging it into another system. If it does not, then there could be a problem with the Hard-Drive cable. Plug in the hard drive and see if it powers on. You would be surprised how easy it is to miss this obvious step.


 0 kommentar(er)
0 kommentar(er)
